How To Add A Signature In Adobe Acrobat?
In the world of digital documents, the Adobe Acrobat program is a tremendous tool that facilitates and simplifies many professional operations. However, there are particular challenges to mastering this program. One of these challenges is the integration of digital signatures.
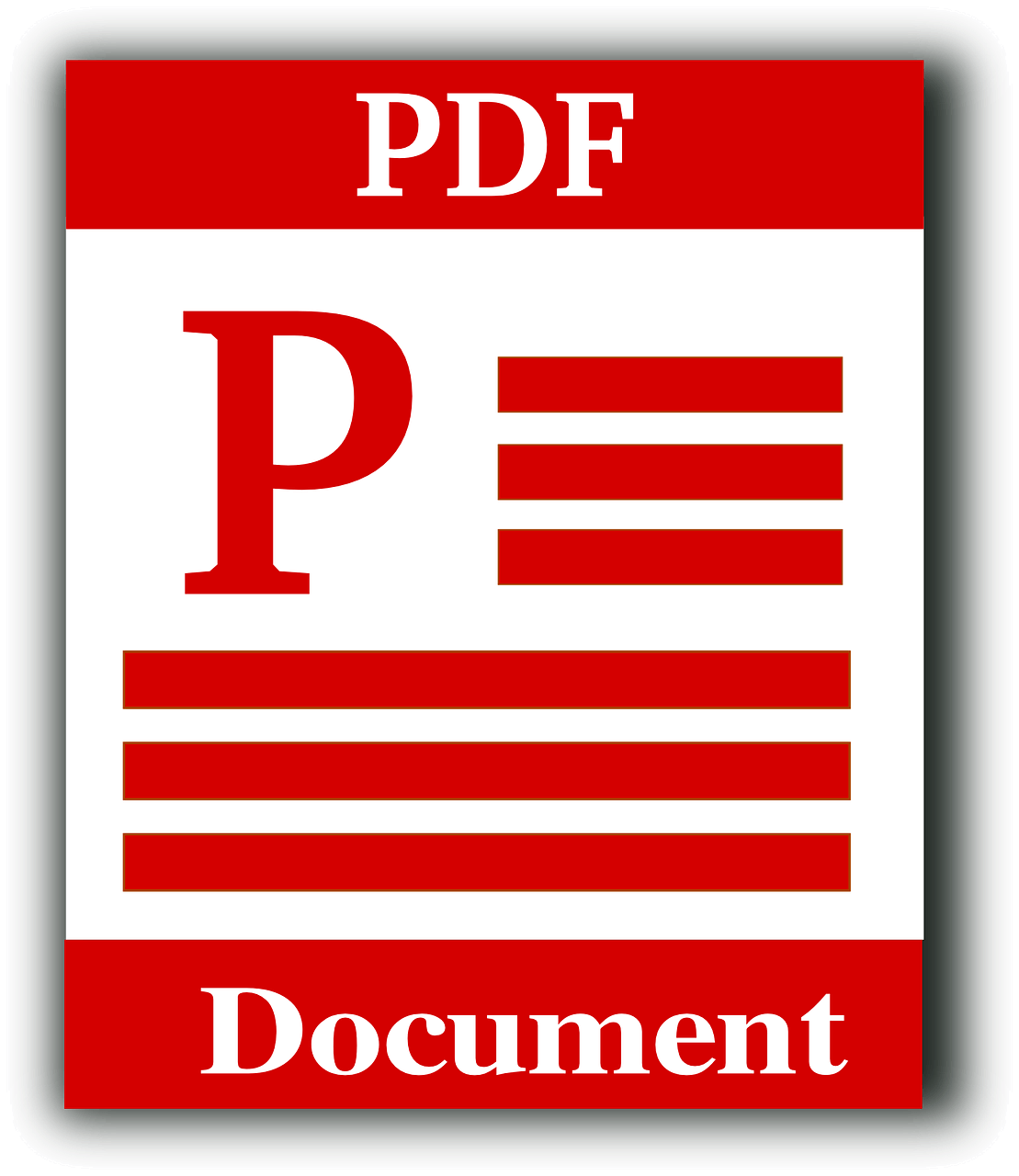
This article is intended to explain how to electronically sign a PDF using Adobe Acrobat, as well as all about Adobe Acrobat e-signature and the 7ID App Converter Tool. No more cumbersome “print-sign-scan” procedures; instead, you'll discover a streamlined, secure, and surprisingly simple method of working with digital documents.
Table of contents
- Adobe Acrobat benefits for editing PDFs
- How to add a digital signature to PDF in an Adobe Acrobat?
- How to Convert Your Handwritten Signature into an Adobe Acrobat Signature? 7ID App Guidelines
- How to Sign an Adobe Acrobat with a JPEG Image?
- How to draw a signature in Adobe Acrobat?
Adobe Acrobat benefits for editing PDFs
Adobe Acrobat is a powerful tool for working with PDF files, offering many advantages when modifying PDF records. The benefits of using Adobe Acrobat to edit PDF files are numerous:
- User-friendliness: Adobe Acrobat Pro, despite being a powerful PDF editing tool, is straightforward to use, including for novice users. Making changes to PDFs from anywhere, on any device, is simple, with minimal effort.
- Saving time and money: Working with Adobe Acrobat can significantly save time and printing investments. You can eliminate the old routine of printing, amending, and re-scanning a document by editing the PDF directly in Adobe Acrobat.
- Notes & Observations: Adobe Acrobat's ability to quickly and effortlessly insert notes, comments, and graphics into PDF files is at your disposal. This feature comes in handy when you are working collaboratively on a document or need to provide feedback on a preliminary draft.
- Creating modifiable PDF files: Adobe Acrobat allows you to make updates and changes to the content when needed easily.
How to add a digital signature to PDF in an Adobe Acrobat?
If you want to learn how to add a signature to a PDF in Adobe Acrobat, follow the instructions below:
- Launch the PDF program: Launch Adobe Acrobat and locate the PDF document that requires a digital signature.
- Open the Sign option: On the toolbar, locate and open the Sign option. This action will bring up the Fill and Sign function.
- Generate signature: Select Add Signature from the Fill and Sign window if a digital signature has not yet been created. A dialog box will appear, prompting you to type or illustrate the signature, and then you must select “Done”. Initials can be added in the same way.
- Apply digital signature: While the Fill and Sign tool remains open, focus on the area of the document where the digital signature should be placed. Once clicked, the signature field can be modified according to your preferences. If the signature field already exists in the document, just click the mouse to place your electronic signature in PDF.
- Saving the signed document: Once the digital signature has been successfully set, you can save the document using the “Save” option. The signed PDF file can be distributed and authenticated by your digital signature.
How to Convert Your Handwritten Signature into an Adobe Acrobat Signature? 7ID App Guidelines
Although Adobe Acrobat has built-in options for creating an electronic signature, they are not convenient for everyone: a signature made with a mouse or touchpad is quite inaccurate, and not everyone has digital drawing tools.
Converting a handwritten signature to a digital one saves time and effort by speeding up the process of signing documents. The multifunctional 7ID app makes the process even more convenient. Here are simple guidelines:
Download and launch the 7ID app from your iOS or Android app store. Install it and select the Signatures option.
Prepare your signature: Place a white piece of paper on a well-lit surface. Write your signature on it, preferably with a pen with dark ink. This will ensure optimal clarity of the digital model.
Take a photo of your signature: Use the 7ID app camera to take a clear picture of your written signature.
Choose the signature type you need: In your case, it will be an option “Signature for PDF Adobe Acrobat”.
Confirm and save: Save your digital signature in the smartphone’s gallery or send it to another device from the app.



How to Sign an Adobe Acrobat with a JPEG Image?
To sign a PDF in Adobe Acrobat using a JPEG image of your signature made in 7ID, follow these steps:
- Capture a PDF document: Launch Adobe Acrobat and highlight the PDF document awaiting your signature.
- Click the Signature icon: On the toolbar, locate and click the Signature icon. This action opens the Fill and Sign tool.
- Enter a JPEG signature: Select the Image option in the pop-up window that opens after clicking the Signature icon. This allows you to add an image of the signature to the PDF file.
- Select a JPEG signature: In the file viewer window after the previous step, select the JPEG image containing your signature. Once the image is selected, click the “Open” button to integrate it into the PDF file.
- Edit and move the signature: Once the JPEG signature has been added to the PDF file, you can edit and move it as you see fit. To resize the signature, pull the corners of the signature, and to move it, click and drag the signature itself to the desired location in the document.
- Save the signed document: Once the JPEG signature has been added to the PDF, choose to save the file to memorialize the changes.
How to draw a signature in Adobe Acrobat?
Here's how to create a signature in Adobe Acrobat in a few steps:
Access Your Profile: Move your cursor over your name in the window's upper-right corner. A dropdown menu will pop up, from which you select the “My Profile” option.
Create a New Signature: Click on the “Create” button to start. This will open the signature panel, where you can enter your signature in one of two ways:
Draw Your Signature: If you're using a touch-enabled device, you can draw your signature with your finger or stylus in the signature space. However, if you're using a non-touch device like a desktop, select the “Mobile” option. This will prompt you to provide a mobile number for a touch-enabled device. Then, a link is sent to this number, allowing you to draw your signature on this device and add it to your user profile.
Drawing a signature in Adobe Acrobat can be challenging for several reasons:
- Accuracy: Emulating a digital signature using a mouse or trackpad may not be accurate enough.
- Legibility: Creating an accurate and legible digital signature can be challenging.
- Consistency: Reproducing the same digital signature multiple times can be difficult.
- Authenticity: Some organizations prefer more secure forms, such as certificate-based digital identifiers, than drawn signatures.
Regardless of these challenges, Adobe Acrobat can be a handy tool for signing PDFs when higher security isn't required.
In conclusion, Adobe Acrobat provides a functional and convenient way to add signatures to PDF documents. However, the task requires precision and patience and may be challenging to users, especially when using a mouse or trackpad.
For a more secure, authentic, and more straightforward method, consider using the 7ID App e-signature tool. This enables a quick, efficient signing process, enhancing document safety and improving your overall digital signing experience.
Read more:

PDF Signature App
Read the article
How to Add a Signature In Outlook: Step-by-Step Guide
Read the article

